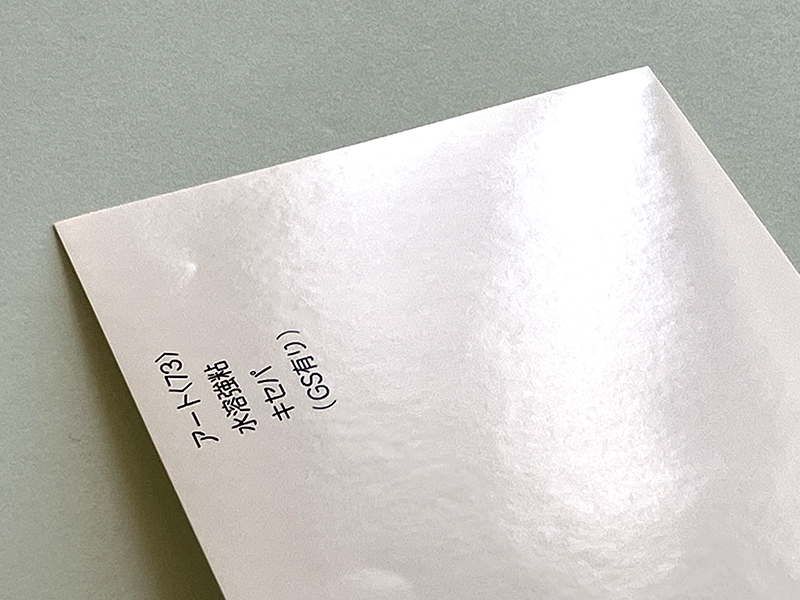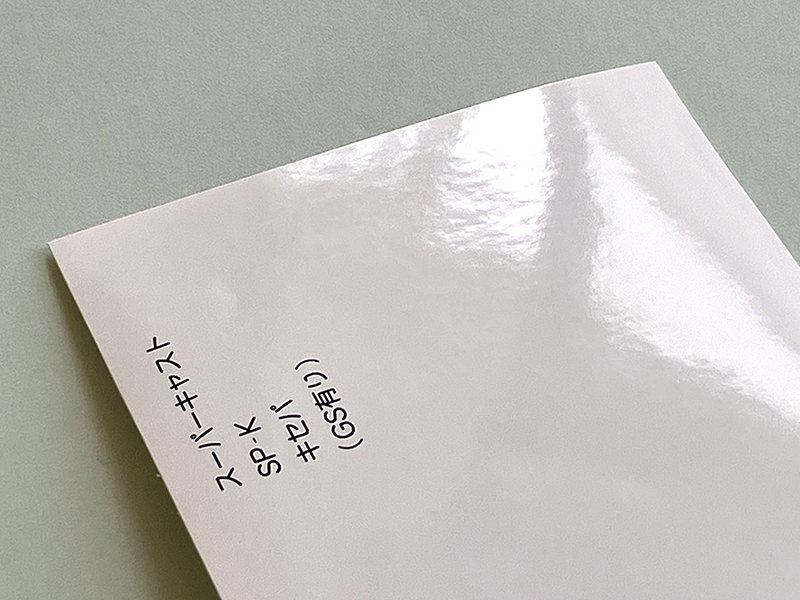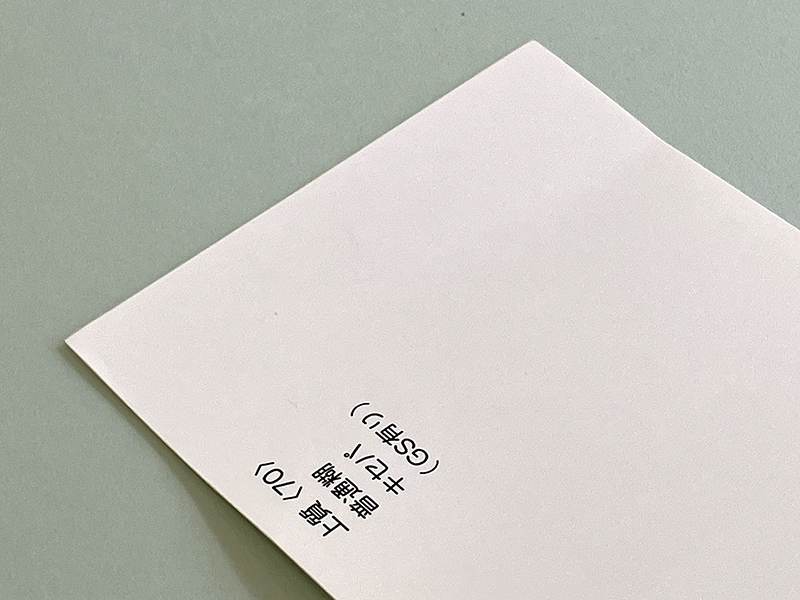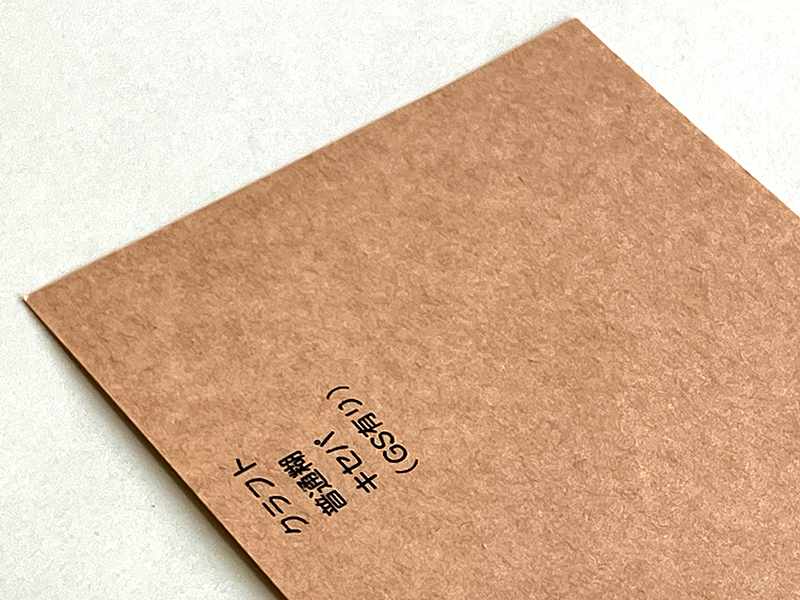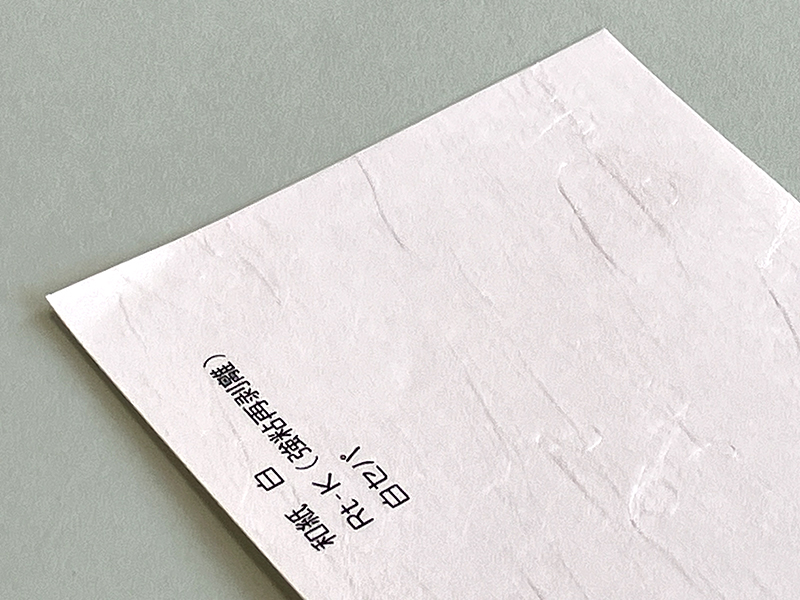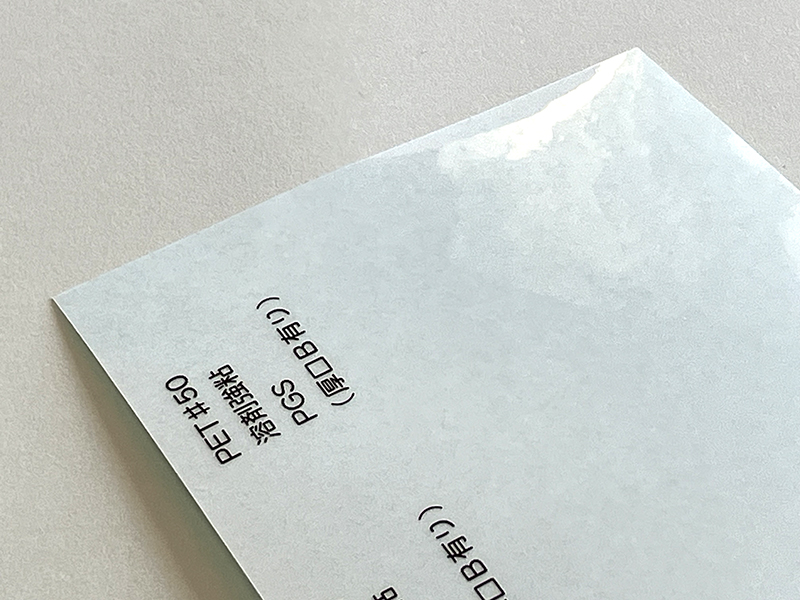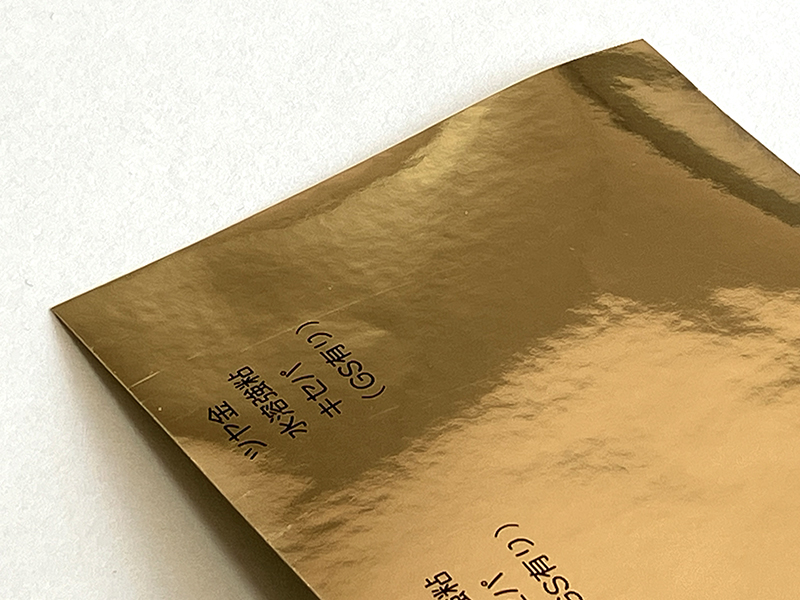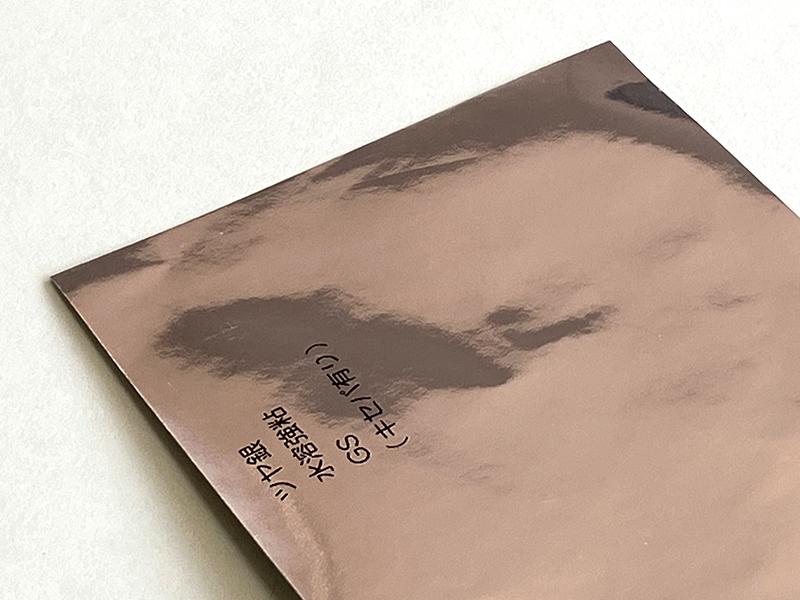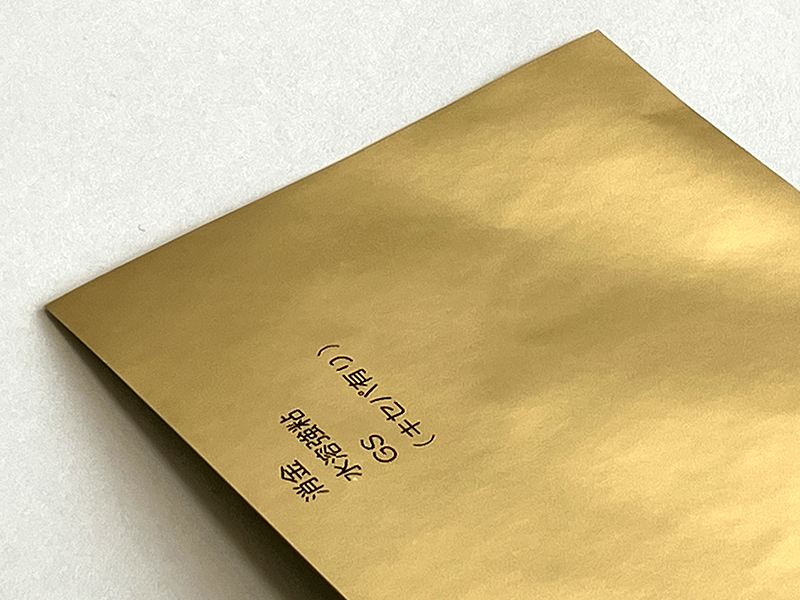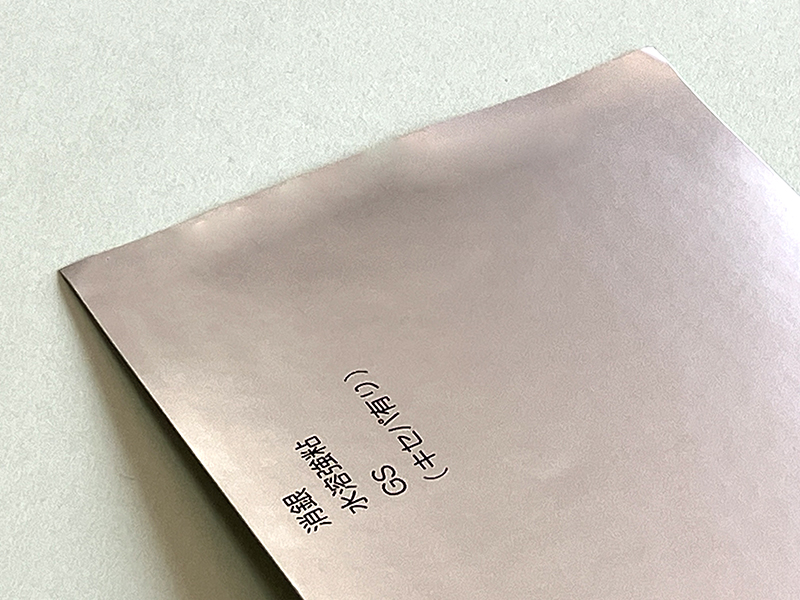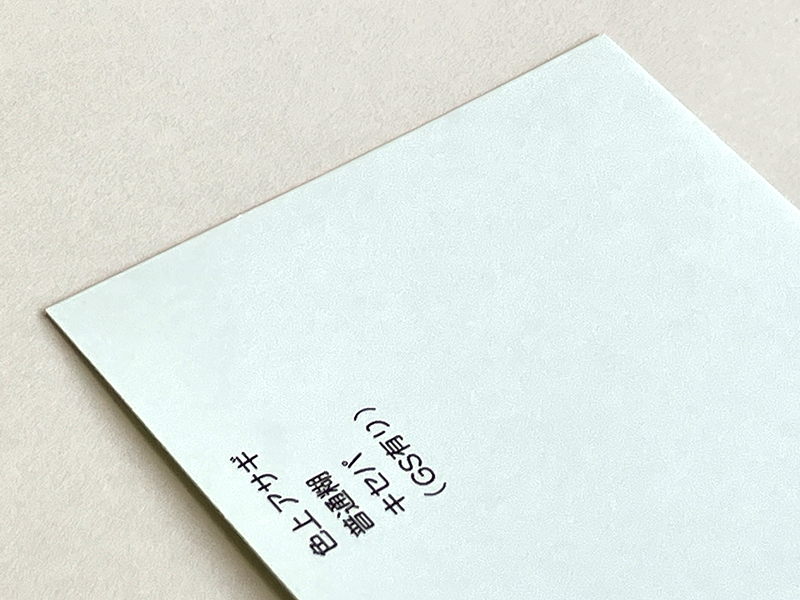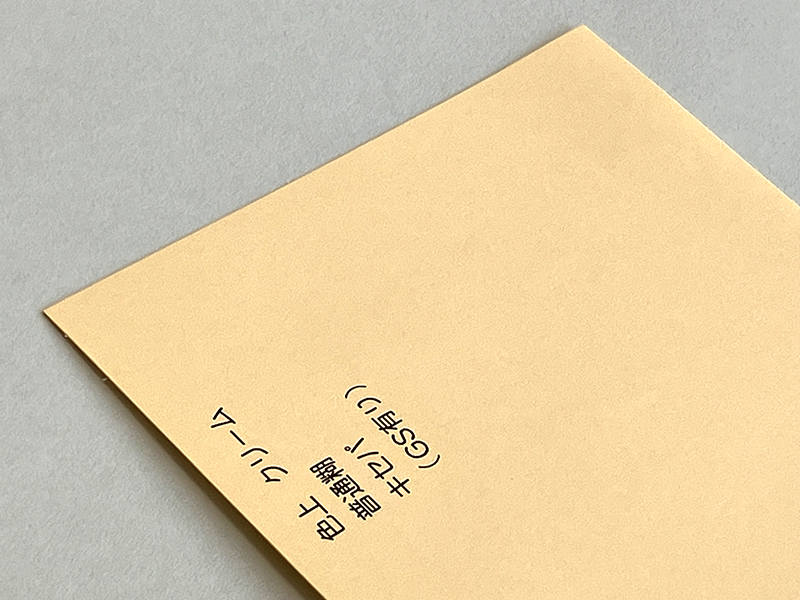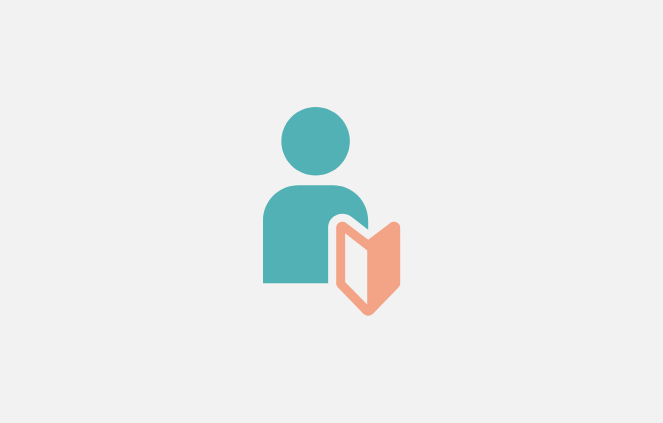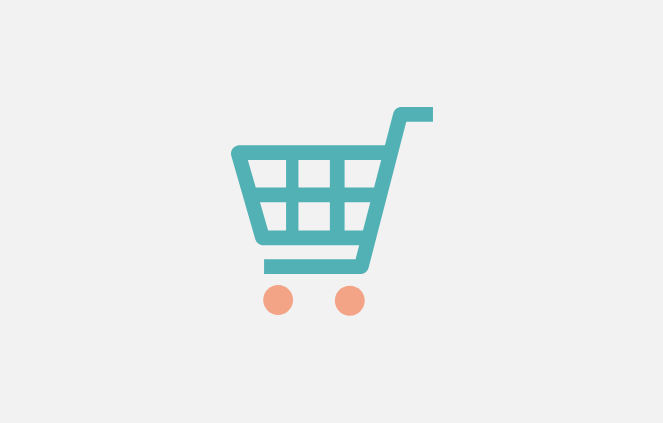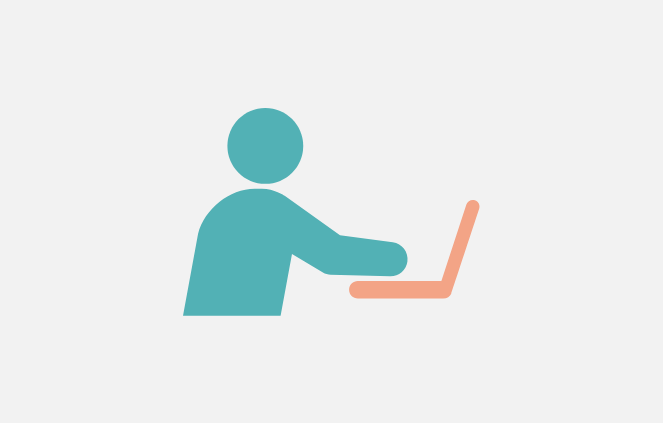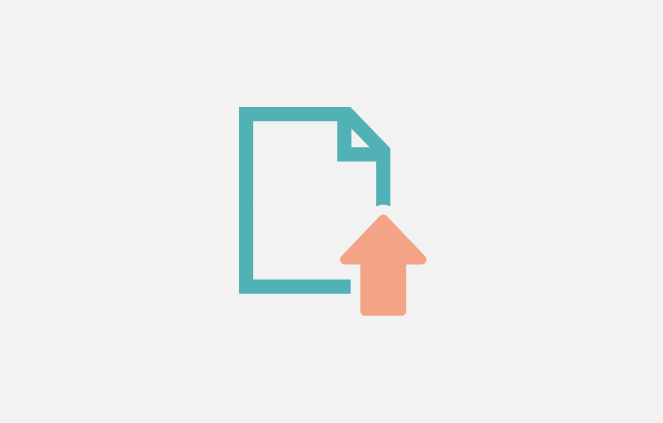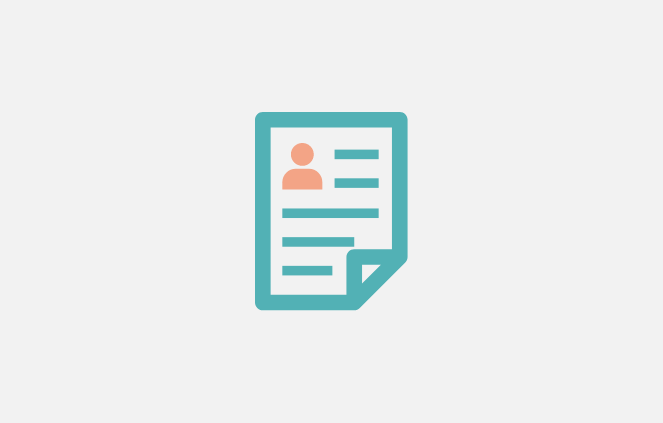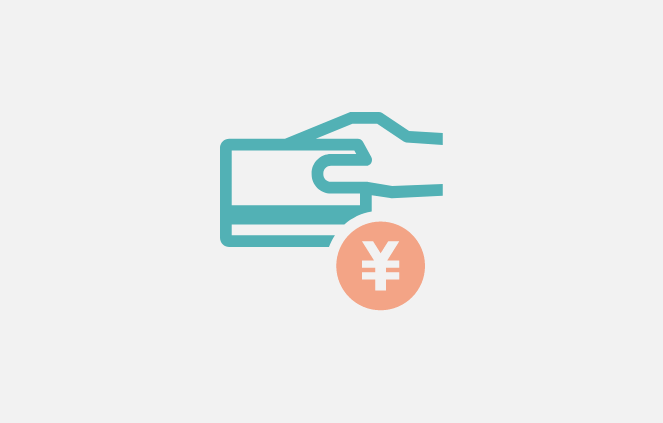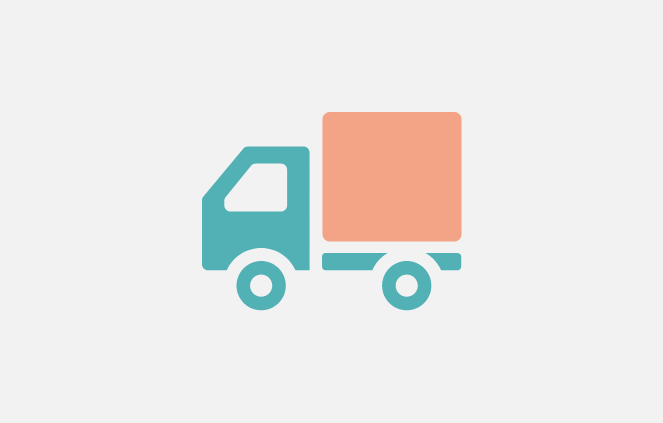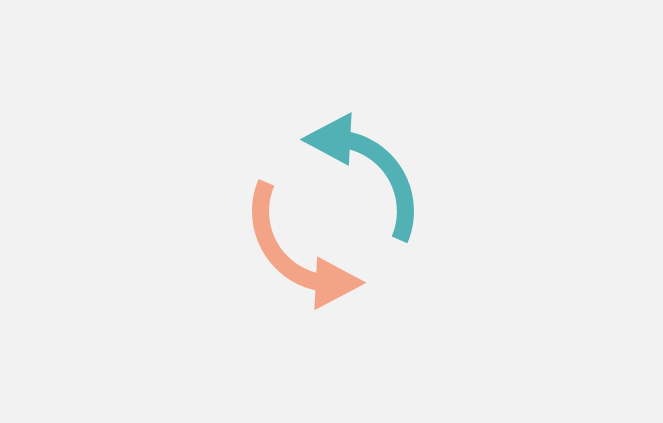データ作成ガイド
PDFファイルで入稿する場合
フォーマットの適合性
PDF形式は広くサポートされていますが、入稿先の要件に合わせてファイル形式を選択してください。特定のPDFバージョンや設定が求められている場合がありますので、事前に確認してください。
フォントの埋め込み
PDFファイルに使用されているフォントは、他の端末やソフトウェアで正しく表示されるように、フォントを埋め込むことをお勧めします。これにより、文書の見栄えが維持されます。
画像の解像度
文書に含まれる画像の解像度は適切であることを確認してください。画像がぼやけていると、読み取りや印刷時に品質が低下する可能性があります。一般的に、300 dpi以上の解像度が推奨されます。
セキュリティ設定の確認
入稿するPDFファイルにはセキュリティ設定が適切に行われていることを確認してください。特に、編集や印刷の制限が必要な場合は、適切な設定を行ってください。
ファイルサイズの最適化
PDFファイルのサイズが大きすぎると、アップロードやダウンロードに時間がかかる可能性があります。必要に応じて、画像やフォントなどの要素を最適化し、ファイルサイズを縮小してください。
これらの注意事項に留意することで、PDFファイルでの入稿がスムーズに行われ、意図した形式でファイルが表示されることを確保できます。ご不明な点やご質問がある場合は、お気軽にお問い合わせください。
Adobe Illustratorで入稿する場合
ファイル形式の選択
Adobe Illustratorで作成したファイルは、通常はAI形式(.ai)ですが、入稿先の要件に応じて適切なファイル形式を選択してください。一般的には、PDF形式が広くサポートされています。
フォントの変換または埋め込み
フォントは、テキストが正しく表示されるために重要です。フォントが使用されている場合は、フォントを変換するか埋め込むことをお勧めします。これにより、他の端末やソフトウェアでの表示が維持されます。
カラーモードの設定
印刷物やデジタル表示に適したカラーモードを選択してください。一般的には、CMYKカラーモードが印刷向けであり、RGBカラーモードがデジタル表示向けです。
画像の解像度
ファイルに含まれる画像の解像度は適切であることを確認してください。印刷物では通常、画像の解像度は300 dpi以上が推奨されます。
レイヤーとオブジェクトの整理
ファイルを整理し、必要なレイヤーやオブジェクトだけを残して不要なものを削除してください。これにより、ファイルサイズが軽減され、作業効率が向上します。
アウトライン化
テキストをアウトライン化することで、フォントの変換や埋め込みの問題を回避できます。ただし、テキストの編集が必要な場合は、アウトライン化する前にバックアップを取得してください。
これらの注意事項に留意することで、Adobe Illustratorでの入稿がスムーズに行われ、意図した形式でファイルが表示されることを確保できます。ご不明な点やご質問がある場合は、お気軽にお問い合わせください。
Photoshopで入稿する場合
ファイル形式の選択
Photoshopで作成したファイルは、通常はPSD形式(.psd)ですが、入稿先の要件に応じて適切なファイル形式を選択してください。一般的には、JPEGやPNG形式が広くサポートされています。
画像解像度の設定
印刷物やデジタル表示に適した解像度を設定してください。印刷物では通常、画像の解像度は300 dpi以上が推奨されます。デジタル表示では72 dpiで十分ですが、画像がぼやけたり荒くなったりしないように注意してください。
カラーモードの設定
印刷物ではCMYKカラーモードを、デジタル表示ではRGBカラーモードを選択してください。カラーモードによって、色の再現性や印刷の品質が異なります。
レイヤーの整理
ファイルを整理し、必要なレイヤーだけを残して不要なものを削除してください。また、レイヤーに適切な名前を付けて整理することで、作業効率が向上します。
テキストの変換またはラスタライズ
テキストレイヤーを含む場合は、フォントの変換またはテキストをラスタライズすることを検討してください。これにより、フォントの埋め込みや変換の問題を回避できますが、編集が不可能になる点に留意してください。
保存オプションの設定
保存時に適切なオプションを設定してください。圧縮率やファイル形式によって画質やファイルサイズが変わりますので、入稿先の要件や用途に応じて適切な設定を行ってください。
これらの注意事項に留意することで、Photoshopでの入稿がスムーズに行われ、意図した形式でファイルが表示されることを確保できます。ご不明な点やご質問がある場合は、お気軽にお問い合わせください。
Adobe InDesignで入稿する場合
ファイル形式の選択
Adobe InDesignで作成したファイルは、通常はINDD形式(.indd)ですが、入稿先の要件に応じて適切なファイル形式を選択してください。一般的には、PDF形式が広くサポートされています。
フォントの埋め込み
文書に使用されているフォントは、他の端末やソフトウェアで正しく表示されるように、フォントを埋め込むことをお勧めします。これにより、文書の見栄えが維持されます。
画像の解像度
ファイルに含まれる画像の解像度は適切であることを確認してください。印刷物では通常、画像の解像度は300 dpi以上が推奨されます。
カラーモードの設定
印刷物やデジタル表示に適したカラーモードを選択してください。一般的には、CMYKカラーモードが印刷向けであり、RGBカラーモードがデジタル表示向けです。
レイヤーとオブジェクトの整理
ファイルを整理し、必要なレイヤーやオブジェクトだけを残して不要なものを削除してください。これにより、ファイルサイズが軽減され、作業効率が向上します。
アウトライン化
テキストをアウトライン化することで、フォントの変換や埋め込みの問題を回避できます。ただし、テキストの編集が必要な場合は、アウトライン化する前にバックアップを取得してください。
余白とトリムマークの設定
印刷物の場合は、適切な余白とトリムマークを設定してください。これにより、印刷時に必要なカットラインが表示され、正確なトリミングが行われます。
これらの注意事項に留意することで、Adobe InDesignでの入稿がスムーズに行われ、意図した形式でファイルが表示されることを確保できます。ご不明な点やご質問がある場合は、お気軽にお問い合わせください。
Microsoft Office系ソフトで入稿する場合
フォーマットの確認
Microsoft Office(Word、Excel、PowerPointなど)で作成したファイルを入稿する場合は、ファイルのフォーマットを確認してください。一般的には、PDF形式が推奨されますが、特定の形式が指定されている場合は、その形式に従ってください。
フォントの埋め込み
フォントを使用してデザインされた文書を入稿する場合は、フォントを埋め込むことを検討してください。これにより、他の端末やプログラムでファイルを開いた際に、フォントの表示が維持されます。
画像の圧縮
文書やプレゼンテーションに画像を含む場合は、画像のサイズを適切に調整し、ファイルサイズを最小限に抑えるようにしてください。これにより、ファイルの読み込みやダウンロードがスムーズに行われます。
セキュリティ設定の確認
ファイルを入稿する前に、セキュリティ設定を確認してください。特に、マクロや埋め込まれたオブジェクトなどのセキュリティリスクを含む要素が含まれていないことを確認してください。
バージョンの互換性
入稿先のシステムが古いバージョンのMicrosoft Officeをサポートしている場合は、ファイルのバージョン互換性を確認してください。必要に応じて、ファイルを古いバージョンの形式で保存するか、互換性パックを使用してください。
これらの注意事項に留意することで、Microsoft Office系ソフトでの入稿がスムーズに行われ、意図した形式でファイルが表示されることを確保できます。ご不明な点やご質問がある場合は、お気軽にお問い合わせください。